Új háttérre a Gimp képszerkesztővel

Új háttérre teszünk egy alakot, egy másik fotóról. Képszerkesztés feladat megoldása a Gimp* képszerkesztő segítségével.
Kérdés: hogyan tudok egy fotón szereplő alakot átrakni egy másik háttérre?
Válasz: sok féle módon el lehet érni a Gimp eszközeivel a fentebb is látható képet, mutatom. A kiinduló képek(pixabay.com -ról):


A megoldást lépésekre bontjuk, a lépések a következők
Többféle megoldás is létezik a feladat megoldására, ennek megfelelően alakulhatnak a lépések. Mutatom én hogyan készíteném el:
- Az első fotó női bőröndös alakját ki kell vágni a fotóból vagy a hátteret törölni. Az is elegendő a cél eléréséhez, ha az alakot csupán másoljuk a vágólapra.
- Átlátszó héttérrel - vagy a vágólapra másolt alakot -, már rárakhatjuk/beilleszthetjük a cél fotóra. Ennek hatására két rétege lesz immár a képnek.
- Ha szükséges, akkor az alak rétegét még átméretezhetjük, hogy az esetleges kívánalmaknak, illetve elvárásoknak jobban megfeleljen
- Mentés és illetve az exportálás elvégzése, a Gimp natív* fájlformátumába és exportálás jpg* típusú fájlba.
Alak áthelyezése új háttérre
Ezeket a fenti lépéseket kell elvégeznünk a Gimp képszerkesztővel, a Gimp eszközeivel, lehetőségeivel.
Pl.: az  útvonal eszközére, álljunk is neki a munkának
útvonal eszközére, álljunk is neki a munkának
- Az első képen, az alakot ki kell jelölnünk a másoláshoz vagy háttér törléshez, ...mivel eléggé szabálytalan a kijelölendő terület, ezért az útvonal eszközt választom. Optimális esetben a beadandó feladathoz átlátszó háttéren lenne az alakzat/ember vagy egyszínű háttéren, akkor lényegesen könnyebb lenne a kijelölés.
- Egy színű háttérnél lehetne használni a
 szín szerinti kijelölést majd invertálni a kijelölést az alakzat másolásához;
szín szerinti kijelölést majd invertálni a kijelölést az alakzat másolásához; - Átlátszó háttéren lévő alakzatnál semmi teendő nem lenne, ki sem kellene jelölni az alakzatot, csak felmásolni a vágólapra, hogy az új háttérnél már csak be kelljen illeszteni.
(legyünk őszinték, az átlátszó háttér nem háttér, tehát erre nem sok esélyünk van)
- Egy színű háttérnél lehetne használni a
- Az útvonal eszközzel körberakom az alakot. A behatárolás finomságához felnagyítom a fotót annyira, hogy magabiztosan tudjam a képet körberakni az útvonal jelölőivel:

- Az alak fejbúbjától indulva, a kontúrnál kattintgatva, rajzolta körbe az alakot;
- Az utolsó jelölőt egyszerűen ráhúztam az elsőre, így zárva az útvonalat;
- Az útvonal automatikusan tárolódik, történjen bármi, az útvonal lapon bármikor elérhető
- Lépjünk az útvonal lapra
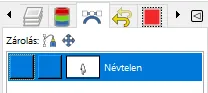
- A megjelenő útvonalon jobb egérgombbal kattintva, adjuk ki az útvonal kijelöléssé alakítása parancsot!

- Már másolhatnánk is a képet, de azt javaslom, hogy a kijelölés szélét finomítsunk, tegyük lággyá a kijelölés szélét. Ehhez a Kijelölés menüben találjuk a Lágy szél... parancsot.
Állítsunk be kb 5 px lágyítást: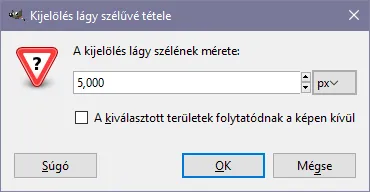
- Adjuk ki a másolás parancsot vagy a szerkesztés menüből vagy egyszerűen üssük le a Ctrl + C billentyűparancsot, a kijelölt kép részlet máris a vágólapon.
- Most váltsunk át - vagy ha eddig még nem tettük volna, akkor nyissuk meg az új hátteret tartalmazó képfájlt.
- Az új háttérnél adjuk ki a Beillesztés parancsot(Szerkesztés menüből vagy a Ctrl + V parancsot)
- Ha szükséges, akkor a beillesztett réteg* - mert a bekerülő vágólap tartalma egy új rétegre kerül - méretén módosítsunk
- A Réteg menüből a Réteg átméretezése... vagy
- a Gimp átméretező eszközével. Figyeljünk arra, hogy az átméretezés méretarányosan történjen meg. A feladat megoldásához ez a szimpatikusabb, hiszen az eszköz használata közben ránézésre el tudjuk dönteni, hogy megfelelő-e már annak mérete. Az eszköznél legyen jelölve tehát a méretarányt megtartó opciót:
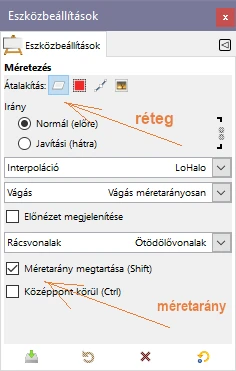
- Jöhet a mentés:
- Fájl menü Mentés másként... parancsával, xcf* formátumban tudjuk a képet eltenni, pl alak-uj-hatteren.xcf. Ez a formátum lehetővé teszi a rétegek tárolását is, tehát ha szükséges, az xcf fájlt megnyitva tudjuk tovább szerkeszteni a képet.
- Ismét a Fájl menüből, de most az Exportálás másként... parancsot kiadva, legyen a fájl neve alak-uj-hatteren.jpg legyen.
A jpg kiterjesztésen van a hangsúly, mivel a felmerült feladat ezt is előírta - a fájlok kiterjesztését beírjuk vagy a rendszer beállításától függően, a fájl típusánál állítandó be, a tallózó ablakban.
Kiindultunk két db képfájlból és eredményként létrehoztuk a kívánalmak szerint az xcf és a jpg kiterjesztésű fájlokat, amelyeken az alak új háttérre került. Az eredmény az írás felett látható kép lett nálam.
A részleteket mutatom videón(hamarosan)
